"Step-by-Step Guide to Personalizing Content in Discover by Google"
On Android:
Enable Web & App Activity:
Open the Google app on your Android smartphone or tablet.
Tap your profile photo or initial in the top right corner.
Select "Your data in Search".
Under "Google General Controls", go to "Web & App Activity" and turn on this option.
Enable Custom Results:
In the Google app, follow the same path: tap your profile photo, select "Your details in Search".
Choose "Personalized Results" and enable this option.
Choose content:
To follow new themes or stop following themes in the browser, go to your Chrome browser or Google app settings and follow the corresponding instructions.
To stop seeing stories from certain topics or sources, or bring back removed topics, find these options in the Google app settings or browser.
Change the frequency of displayed content:
In the Google app or browser, tap the bottom right corner of the card you prefer and select "Like Favorite". This content will be accessible under “Liked Tags in Discover.”
How Google decides what is displayed:
Google uses information from your device and data stored in your Google Account. This includes Web and App Activity, App Information, Contact Data, Personalized Results, Location History, and more. You can manage these settings in the respective sections of Google Settings.
Turn off personalization in Discover:
If you don't want to see personalized stories, turn off the "Personalized results" option in your Google app settings.
Keep in mind that these options may vary depending on the version of the Android operating system or the Google app installed on your device. Be sure to update your apps to access the latest features.
Discover can be accessed in two different ways:
On an iPhone or iPad, through the Google app.
Via the iPhone's browser at google.com.
Customizing Discover
To manage your content on Discover, select an option below.
If you're using:
Chrome: Access "Manage suggested articles."
Google app or google.com: Follow the steps below to choose which updates you receive, follow, or stop following.
Step 1: Activate "Web & App Activity"
"Web & App Activity" saves your searches, browsing history, and other activities in your Google Account.
On the iPhone or iPad, open the Google app.
In the top right corner, tap on your profile picture or initial and select "Search History & Controls."
On the "Web & App Activity" card, tap "Activate."
If the "Deactivate" option is displayed, Web & App Activity and search history are already activated.
See what happens when you activate Web & App Activity and tap "Activate."
Step 2: Choose which updates you receive
Stop following topics in the browser
Follow new topics
Stop seeing articles from certain topics or sources
Restore removed topics or articles
Step 3: Change how frequently you encounter topics in Discover
Important: Only you can see articles marked with "Liked," but your selections may be anonymously shared with publishers.
On the iPhone or iPad, open the Google app or access google.com in the browser.
In the bottom right corner of your preferred card, tap "Like/Bookmark."
To find the content you've marked with "Liked," access "Liked Bookmarks" in Discover.
How Google decides what's displayed in Discover
To determine what appears in Discover, Google uses information from your device and other Google products.
It also utilizes data stored in your Google Account. This data is based on settings that you can modify, activate, or deactivate. They may include:
Web & App Activity: Learn how to view and control Web & App Activity.
Information from your devices' apps: Learn to manage your devices' app information.
Contact data from your devices: Learn to manage your devices' contact data.
Personalized results: Learn to disable personalized results.
Location history: For Google to use this information, you need to activate "Web & App Activity." Learn how to change your Google app's location settings.
Location settings: Some updates on Discover are displayed based on your home location. Learn to set your home and work locations. If your home location isn't available, Google will estimate based on other sources like your IP address. Understand and manage your location data when searching on Google.
When you use our services, you are entrusting us with your information. We understand that this is a significant responsibility, and we work diligently to safeguard this information and put you in control.
This Privacy Policy is intended to assist you in understanding what information we collect, why we collect it, and how you can update, manage, export, and delete such information.
Privacy Check-up
Want to change your privacy settings?
Perform the Privacy Check-up
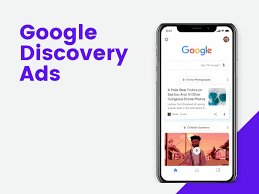

Comentários
Postar um comentário